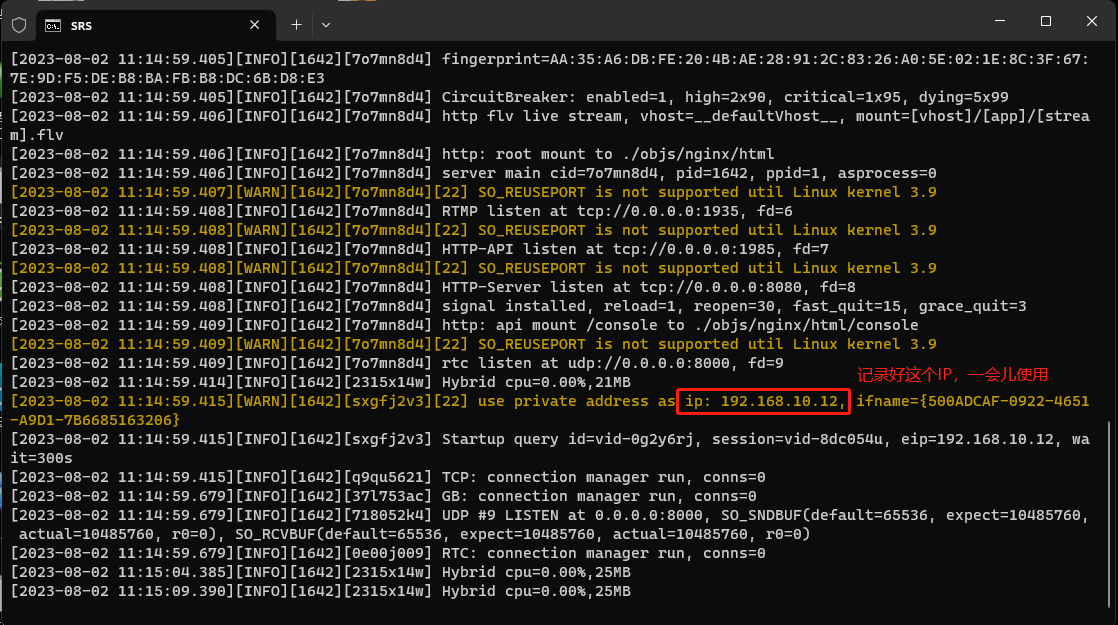网络直播-本地媒体源
MYT C1 边缘智能计算节点
Zeus C1系类-多路直播配置指导
多路直播概述
[多路直播]是魔云腾研发出来的适合主播多平台直播,24小时直播的解决方案,在不同云手机上安装不同的直播平台,不同的云手机可以同时拉取到同一个直播源,从而实现多平台同时直播,您也可以事先录制好直播视频,通过OBS将流推给云手机实现24小时滚动直播;
目前直播模式支持2大模型:第一种通过PC端OBS软件将本地多媒体源推至云机平台进行直播,多媒体源可包括:本地音视频文件、PC端摄像头、麦克风、等媒体源;
第二种是通过调用真实手机的摄像头,将摄像头采集的音视频流推送至云机平台进行直播
声明:魔云腾仅提供多路直播功能,请严格遵循中华人民共和国法律法规行为,同时用户需要仔细了解各大平台的直播规范以免违规。任何使用本功能造成的后果由使用者个人承担,必要情况下我司将竭力配合网监部门协助调查
指导配置资料
该配置资料包含2套windows平台下直播所需的软件,本教程使用windows 11系统、魔云腾C1系类盒子及下方所提供的软件版本做为演示,软件及版本如下:
软件运行平台
软件名称
软件版本 version
内容介绍
win7 / win10 / win11
魔云腾 Zeus
myt_zeus_20230713
魔云腾云机控制端,云机预览和接收媒体流
win7 / win10 / win11
Open Broadcaster Software (OBS)
29.1.3 (64bit)
PC端媒体推流,将本地音视频流推至视频流服务器进行协议转换
win7 / win10 / win11
Simple Realtime Server (SRS)
6.0
媒体流服务器,用于接收媒体源和发送媒体源
Android / iOS
腾讯视频云-RTMP推流
-
将手机摄像头媒体源推送至多媒体服务器SRS
魔云腾Android镜像
MYTOS-12-x-V19 (专业版)
>=V19
运行第三方直播app及拉取多媒体源
1 调用本地媒体源直播方案
1.1 认识调用本地媒体源直播方案
调用本地媒体源是利用电脑的OBS软件采集电脑本地的多媒体源进行直播、本地的媒体源可以包括,本地录制好的视频文件,电脑桌面、连接电脑的外置摄像头、语音等媒体源,OBS软件通过RTMP、RTC协议将本地媒体源推送到电脑的SRS多媒体流服务器进行格式转换,然后通过魔云腾的云机直播功能将多媒体源的图像、声音拉取到云机中使用,最后云机通过第三方直播app进行直播,直播的音视频画面跟电脑上采集的音视频一直,最终互联网的用户可以实时观看采集的直播内容;
方案示意图
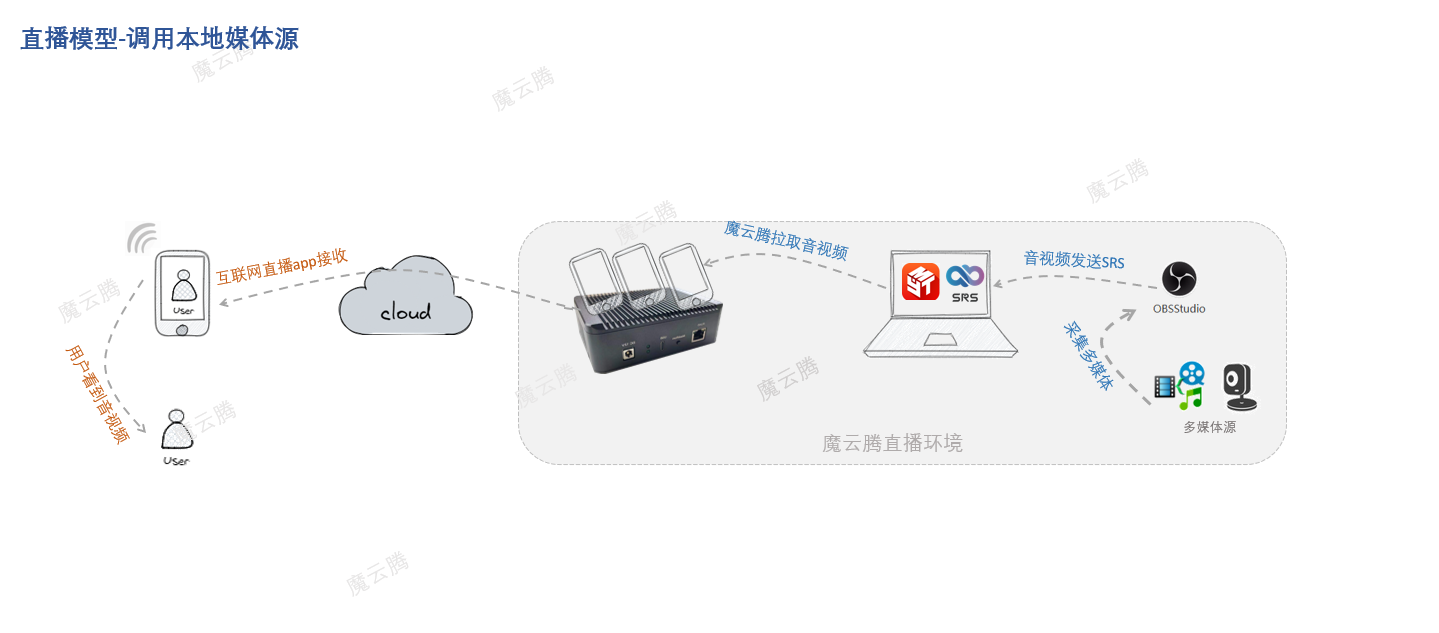 2 本地组网
2 本地组网
2.1 直播环境准备
直播环境准备分为3个部分,第1部分为本地的网络环境、第2部分为相关直播软件的安装、第3部分为直播相关配置向导;本教程将通过windows 11系统作为演示,魔云腾C1系类盒子
2.2 设备组网连接示意图
设备 | 设备IP地址 |
|---|---|
无线路由器、WiFi(信号:MYT) | LAN 口:192.168.10.1 |
魔云腾盒子 | RJ45 口:192.168.10.11 |
安卓手机、苹果手机1部 | WiFi地址:192.168.10.12 |
电脑1台 (windows11) | 网线:192.168.10.13 |
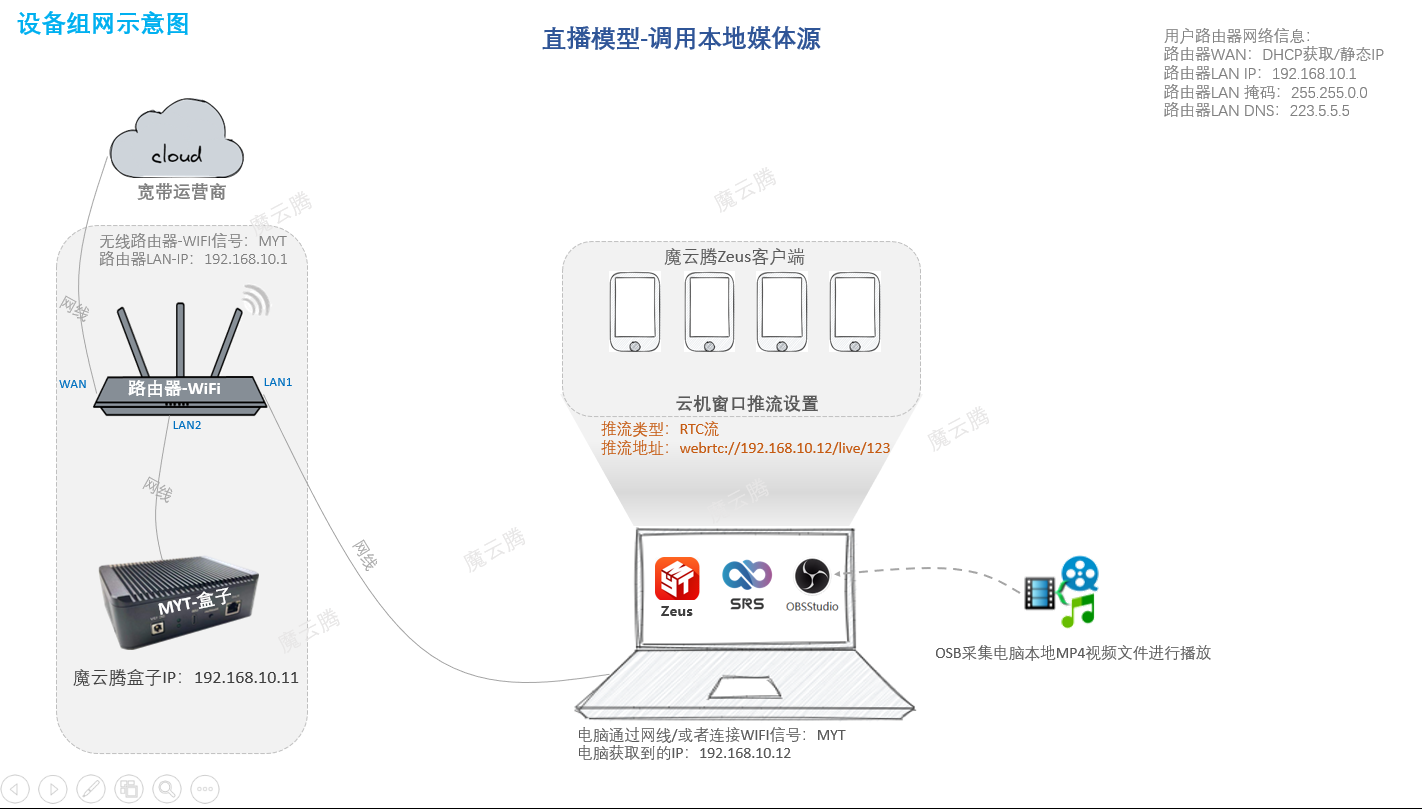
2.3 本地网络环境及基础设施配置检查
路由器配置向导
本案例使用了一台无线路由器,路由器的wan口通过PPPOE拨号获取IP,路由器的LAN口IP配置为:192.168.10.1,配置了一个WIFI,wifi信号为:MYT;同时路由器的2个lan口分别通过网线连接了1台电脑和一台魔云腾盒子,真实手机通过wifi连接了无线MYT;
无线路由器的配置如下图所示:
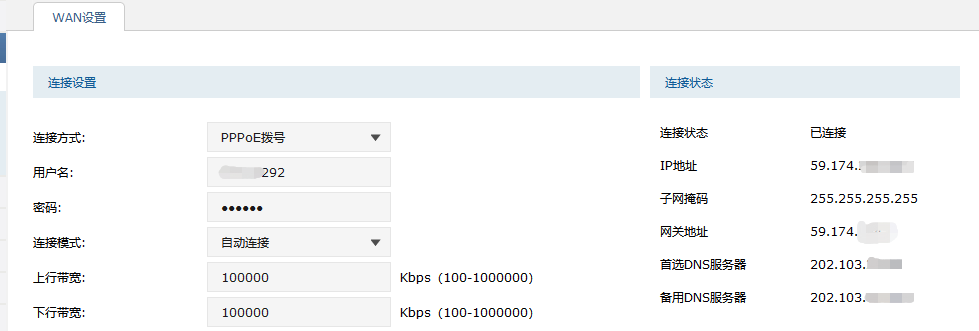
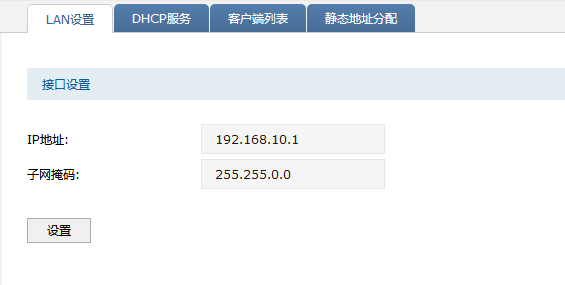
无线WiFI配置如下:
 提示:这里的WIFi名称MYT可以自己定义,如果改变了后面设备连接wifi的时候选择自己定义的wifi名称即可
提示:这里的WIFi名称MYT可以自己定义,如果改变了后面设备连接wifi的时候选择自己定义的wifi名称即可
魔云腾盒子连接向导
魔云腾盒子首先通过网线连接盒子标识有RJ45字样的网口,这个网口通过网线与上面路由器的LAN口相连,连接之后连接盒子的电源即可,盒子总共有2条线,一条电源线和一条网线,通电之后盒子的2给状态灯亮了表示正常,盒子连接示意图如下:
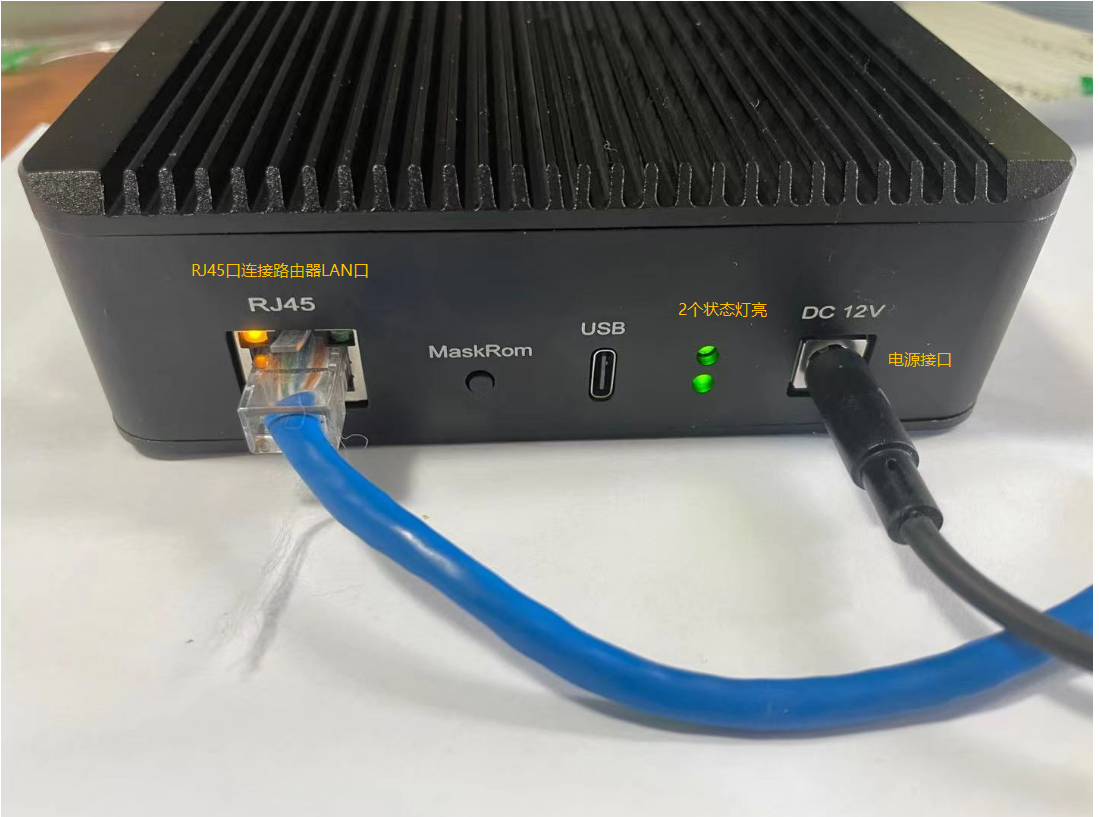
电脑连接网络向导
电脑可以是台式机/笔记本,这里以台式机为准,并且通过网线连接至路由器的LAN,电脑的网络配置通过DHCP自动获取即可,本示例电脑获取到的ip地址如图所示:
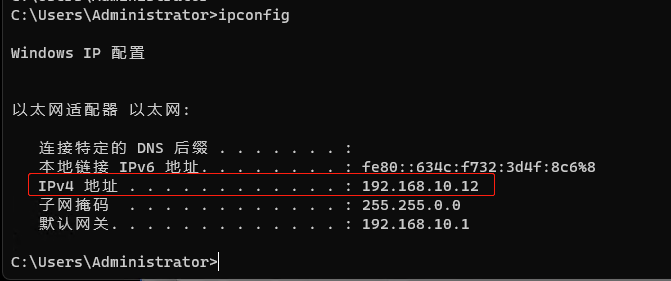 提示:windows电脑查看ip方法:
提示:windows电脑查看ip方法:同时按下win键+R,出现运行对话框之后输入cmd,之后按回车键,在弹出黑色界面中输入ipconfig,然后按回车键即可,这里每个人看到的ip地址可能不一样,以看到的为准,并且记录好这个ip地址,这个IP只要不是169.254开头的即可,否则网络配置或者连接有问题!
故障排查
电脑如果通过上面的方法连接之后,无法正常上网,请按下列步骤排查
1、检查路由器的网线是否跟电脑连接好,如果调整过路由器的配置,尝试重启电脑重新获IP
2、按上述查看电脑的IP地址,看是否与预期设置的一致,比如路由器的LAN口是192.168.10.x,通过ipconfig方法查看IP如果发现不是192.168.10.x开头的,请检查电脑是否连接正确的路由器(可能一个环境里有多个路由器)
提示:电脑、笔记本也可以通过wifi连接,但是连接wifi之后电脑所获取到的ip要与有线的保持一致,比如有线获取到的ip地址是192.168.10.x开头,连接wifi之后获取到的ip也应该是192.168.10.x开头,这个x可以不一样(实际IP地址以自己配置的为准)
魔云腾控制软件安装向导
为了验证盒子是否正常连接成功以及为后续的配置准备工作,这里先在电脑上把魔云腾盒子控制软件安装好,这里以windows 11系统安装为例,安装软件及系统版本如下:
软件名称 | 版本 | 下载地址 |
|---|---|---|
魔云腾Zeus | myt_zeus_20230713 | |
windows 11 | 22H2 22621.1992 | 无 |
下载好软件之后,双击运行软件按提示安装
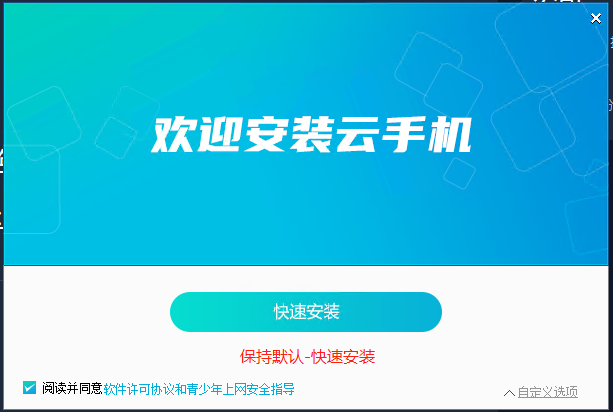
在正常的安装过程中,期间不会有任何提示错误,如果有弹窗报错,则取消重新安装,或者检查是否已经安装
安装完成之后,可以双击运行,也可以右键通过“以管理员身份运行”,如果出现部分功能无法使用,请右键通过管理员身份运行尝试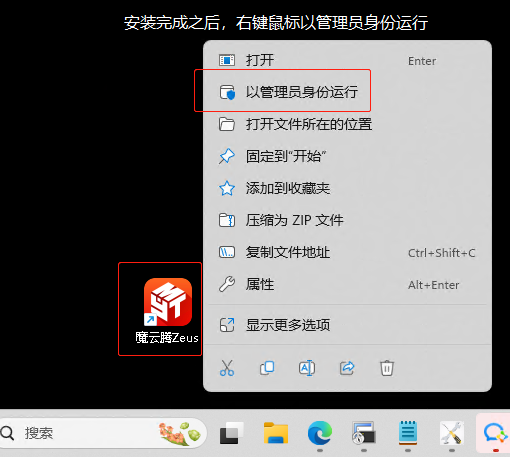 运行之后,如果第一使用没有账号,点击右下角的“注册”按钮,按提示注册之后再次登陆
运行之后,如果第一使用没有账号,点击右下角的“注册”按钮,按提示注册之后再次登陆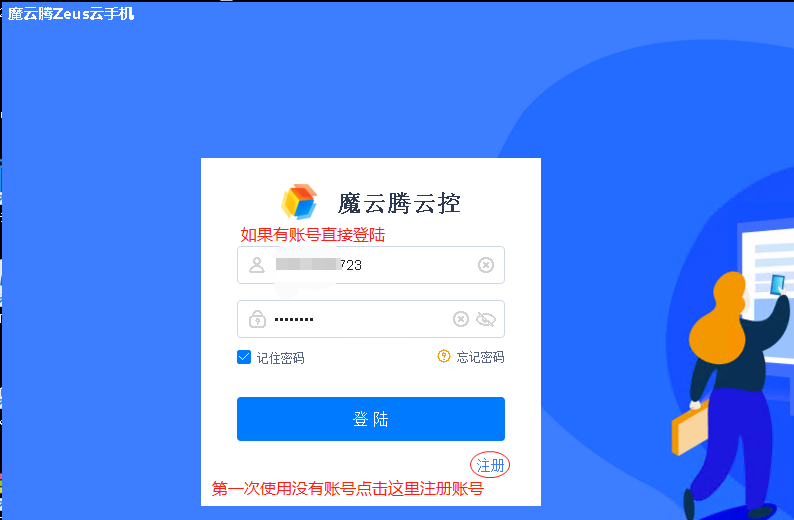 登陆成功之后,如果魔云腾的盒子连接正常,左侧窗口至少会有一个以“192.168.10.x”开头的ip出现,如果部署环境跟教程一样,这边会以192.168.10.x开头,路由器的配置和接线没有按教程配置的,以自己看到的为准;这里演示案例中显示的ip是192.168.10.11,如图所示:
登陆成功之后,如果魔云腾的盒子连接正常,左侧窗口至少会有一个以“192.168.10.x”开头的ip出现,如果部署环境跟教程一样,这边会以192.168.10.x开头,路由器的配置和接线没有按教程配置的,以自己看到的为准;这里演示案例中显示的ip是192.168.10.11,如图所示: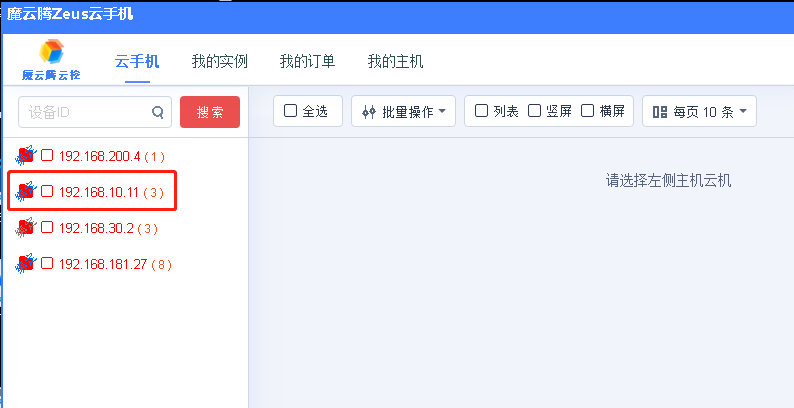
到这一步,基础准备环境已经准备好,如果打开客户端之后右边的菜单中没有显示任何IP,请按以下步骤排查
故障排查:
1、检查魔云腾盒子的网线、电源线是否连接正常,再次尝试拔掉电源重新插上电源;
2、检查电脑和魔云腾盒子的网线是否连接在同一个路由器下,如果电脑是通过wifi连接,则这个wifi是否在同一个路由器下;
3、检查电脑的防火墙是否全部关闭,如果是开启状态,请按下列步骤关闭防火墙
按一下键盘的win键弹窗搜索对话框,输入cmd,在最佳匹配下面出来一个“命令提示符”,右键鼠标已管理员身份运行,在弹出的黑色界面复制下面代码回车执行,操作如图所示:
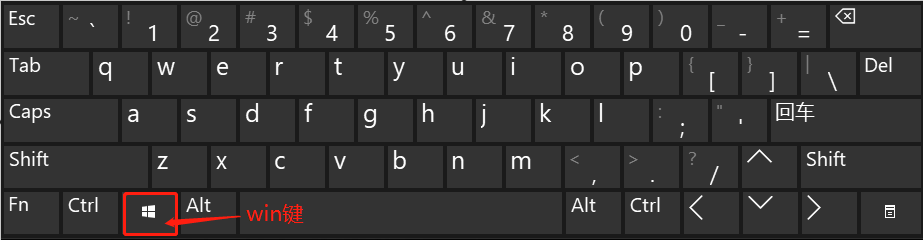 在弹窗的搜索对话框输入字母:cmd
在弹窗的搜索对话框输入字母:cmd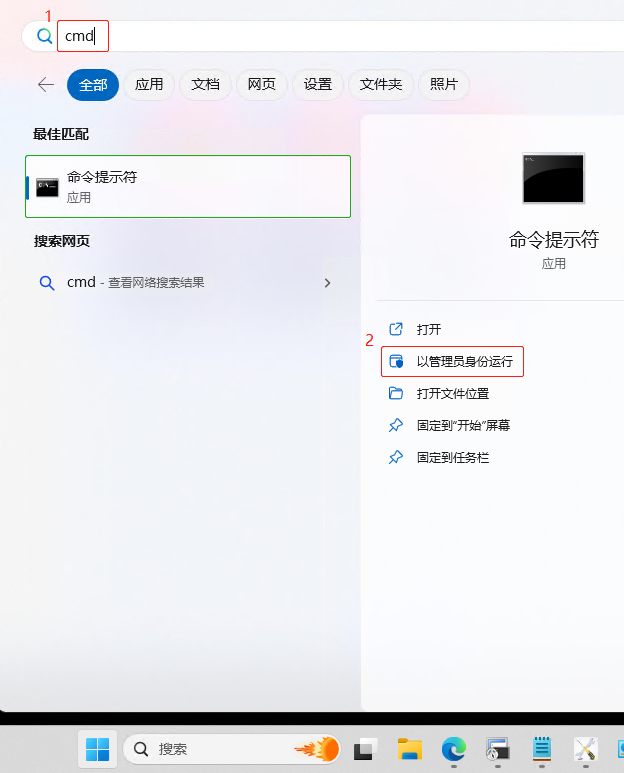 复制如下代码,右键粘贴到黑色对话框回车执行
复制如下代码,右键粘贴到黑色对话框回车执行
#关闭防火墙
NetSh Advfirewall set allprofiles state off 执行完成之后可以通过下面代码来检查防火墙是否关闭成功(可选)
执行完成之后可以通过下面代码来检查防火墙是否关闭成功(可选)
#检查防火墙状态
netsh advfirewall show allprofiles
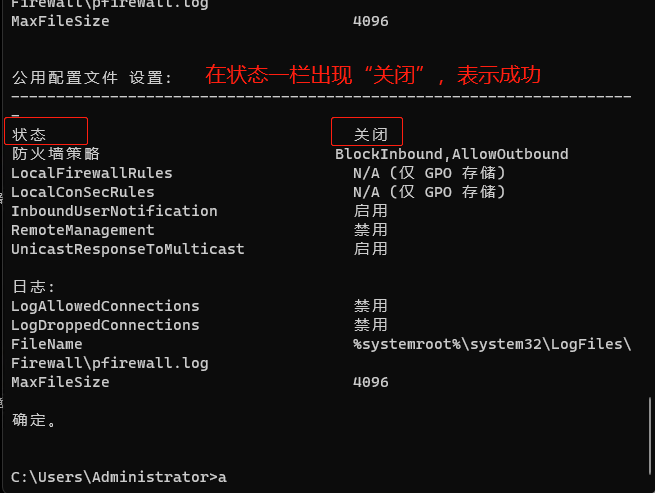 4、检查电脑是否存在其他网卡,请按以下步骤排查,除本地网卡和wifi网卡之外,其他的网卡右键鼠标选择禁用;
4、检查电脑是否存在其他网卡,请按以下步骤排查,除本地网卡和wifi网卡之外,其他的网卡右键鼠标选择禁用;
同时按下键盘的win+R键,在弹窗的运行对话框中复制如下代码,点击“确定”执行
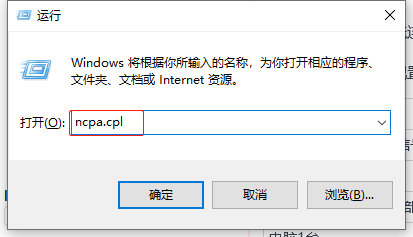 除了本地网卡和wifi,右键鼠标“禁用”其他网卡
除了本地网卡和wifi,右键鼠标“禁用”其他网卡
 5、完成上述检查和操作之后,重新打开魔云腾Zeus客户端,正常情况下就会搜索到IP地址,如果依然发现,联系魔云腾客服协助处理
5、完成上述检查和操作之后,重新打开魔云腾Zeus客户端,正常情况下就会搜索到IP地址,如果依然发现,联系魔云腾客服协助处理
3 多媒体服务软件安装及配置
3.1 多媒体服务软件SRS及OBS安装方法
提示:SRS和OBS软件可以分别安装在不同的电脑上,这里为了方便演示,SRS和OBS服务软件都安装在一台电脑上
下载windows版本的SRS多媒体服务软件,软件下载地址如下:
运行平台 | 软件名称 | 软件版本 | 下载地址 |
|---|---|---|---|
windows 7、10、11 (64位平台) | Simple Realtime Server (SRS) | version:6.0 | |
windows 7、10、11 (64位平台) | Open Broadcaster Software (OBS) | version:29.1.3 |
SRS服务软件安装步骤
1、在windows系统上双击运行刚才下载的SRS-Windows-x86_64-6.0.exe软件,按提示点击Next
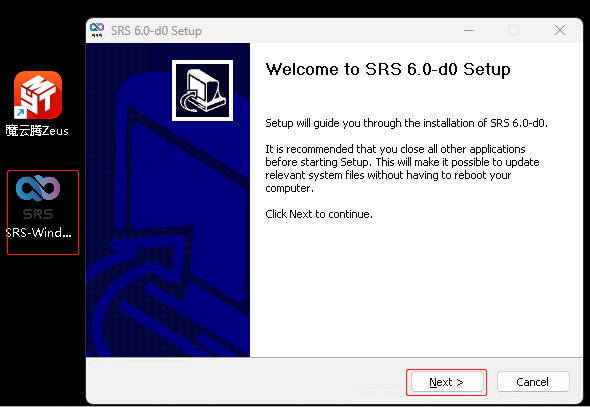 2、点击 “I Agree”,下一步
2、点击 “I Agree”,下一步
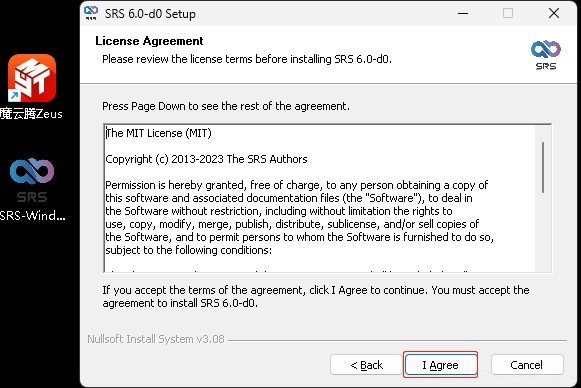 3、保持默认安装路径,点击“Install”进行安装
3、保持默认安装路径,点击“Install”进行安装
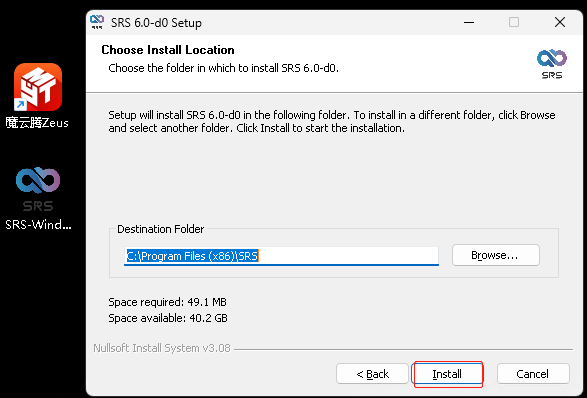 4、最后点击“Finish”,完成安装,之后桌面会多出来一个SRS图标的
4、最后点击“Finish”,完成安装,之后桌面会多出来一个SRS图标的
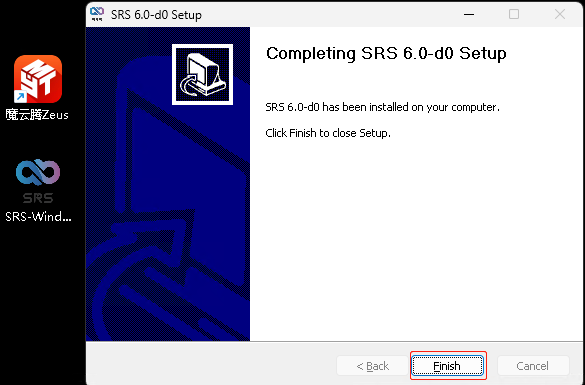 5、右键桌面刚才安装的SRS图标,以管理员身份运行
5、右键桌面刚才安装的SRS图标,以管理员身份运行
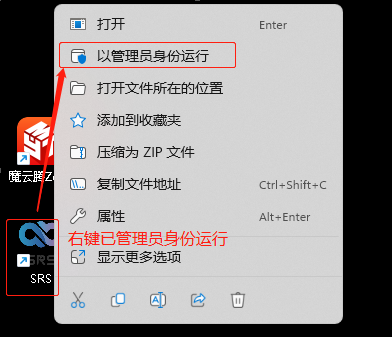 6、运行之后会弹窗一个黑色对话框,这个对话框可以最小化,但不要关闭,同时如果仔细查看输出的内容,会看到一个ip地址,这个ip就是电脑的IP,如图所示表示已完成安装和正常运行,记录自己看到的IP,后面配置手机的时候会用到
6、运行之后会弹窗一个黑色对话框,这个对话框可以最小化,但不要关闭,同时如果仔细查看输出的内容,会看到一个ip地址,这个ip就是电脑的IP,如图所示表示已完成安装和正常运行,记录自己看到的IP,后面配置手机的时候会用到
3.2 OBS服务软件安装步骤
下载windows版本的OBS多媒体服务软件,软件下载地址如下:
运行平台 | 软件名称 | 软件版本 | 下载地址 |
|---|---|---|---|
windows 7、10、11 (64位平台) | Open Broadcaster Software (OBS) | version:29.1.3 |
1、在windows系统上双击运行刚才下载的OBS-29.1.3-x64.exe软件,按提示Next进行安装
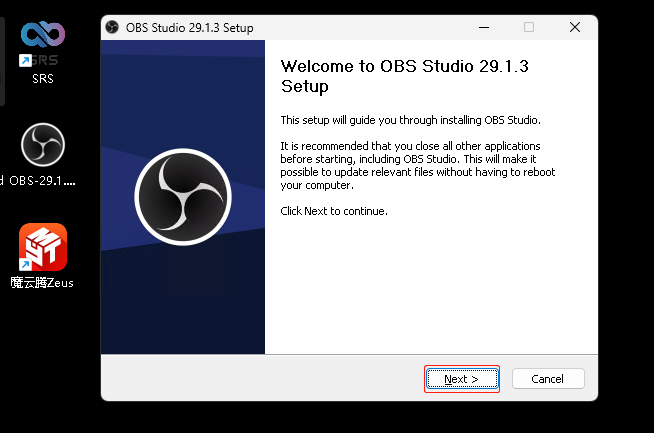
2、一路点击Next之后,保持默认安装路径,点击Install进行安装,此过程根据电脑性能可能需要等待1分钟左右
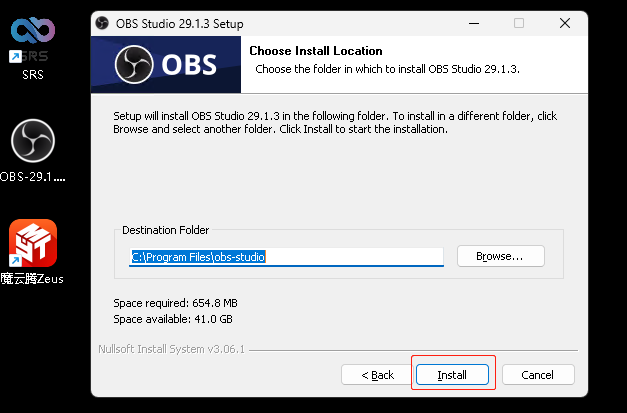
3、在完成安装之后,取消默认勾选的选项,点击Finish完成安装,之后桌面会多出来一个OBS Studio的图标
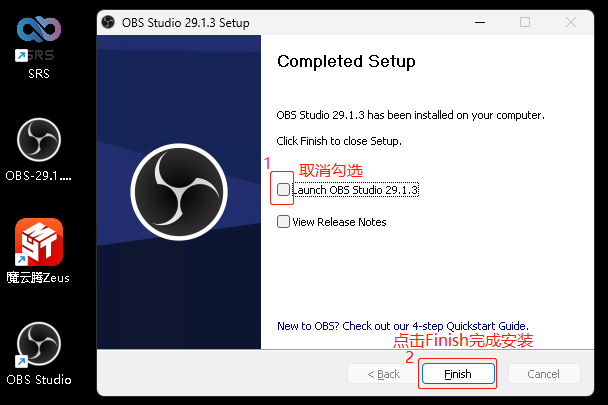
4、完成安装之后,右键刚才安装的OBS软件,选择“以管理员身份运行”
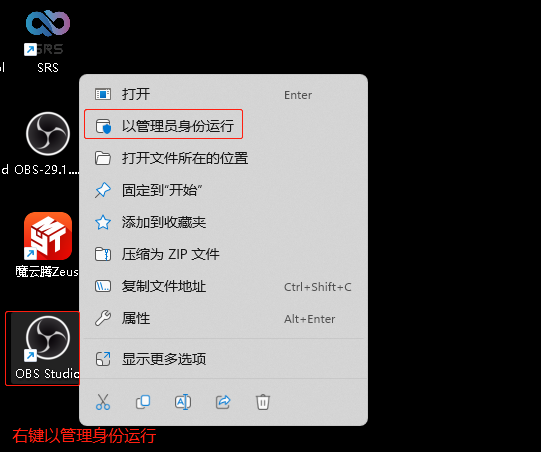
5、第一次运行软件会弹出自动配置向导,如果对OBS的配置不太熟悉,直接点击“取消”按钮
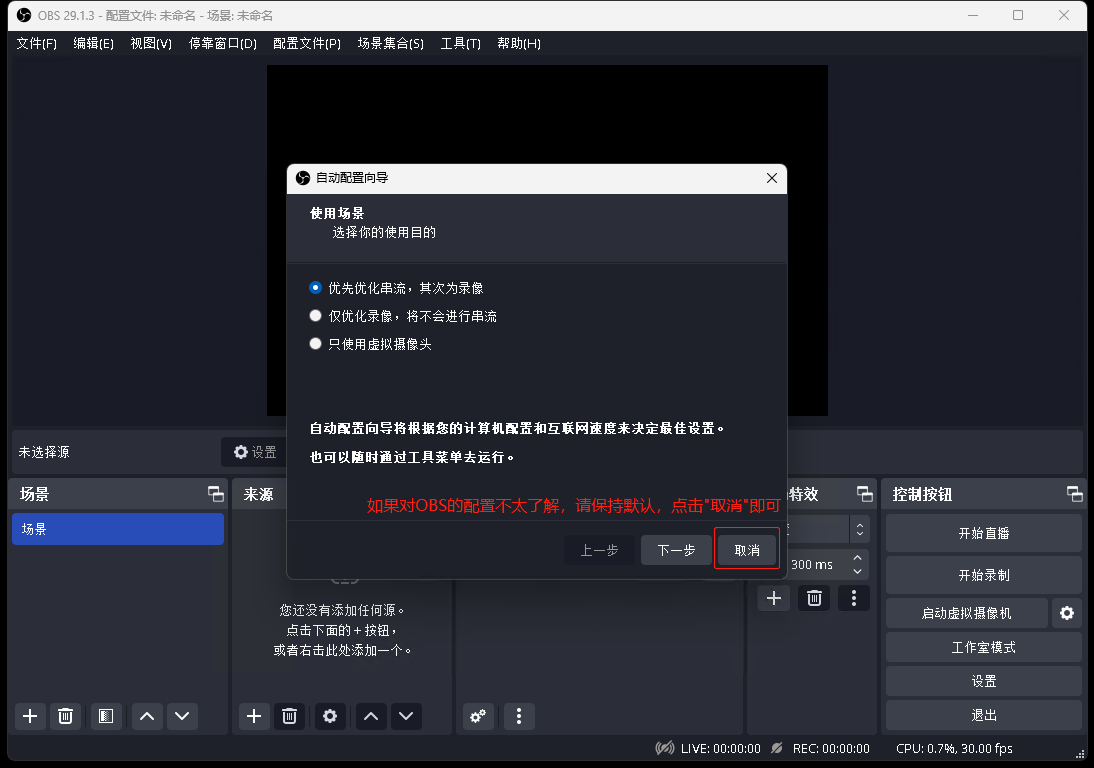
3.3 开始配置OBS采集媒体源进行推流
在配置OSB推流时,先准备一个直播视频素材,这里以一个60秒倒计时的视频作为演示;
提示:除了直播视频文件,可以将电脑的外置摄像头、音频、等多媒体素材进行直播,具体查看OBS的官方手册
媒体文件类型 | 文件名称 | 下载地址 |
|---|---|---|
MP4 | 60秒倒计时 |
1、在OBS的设置里添加一个媒体源,以刚才的60秒倒计时视频作为素材添加

2、选择媒体源,这个媒体源的内容就是直播的内容
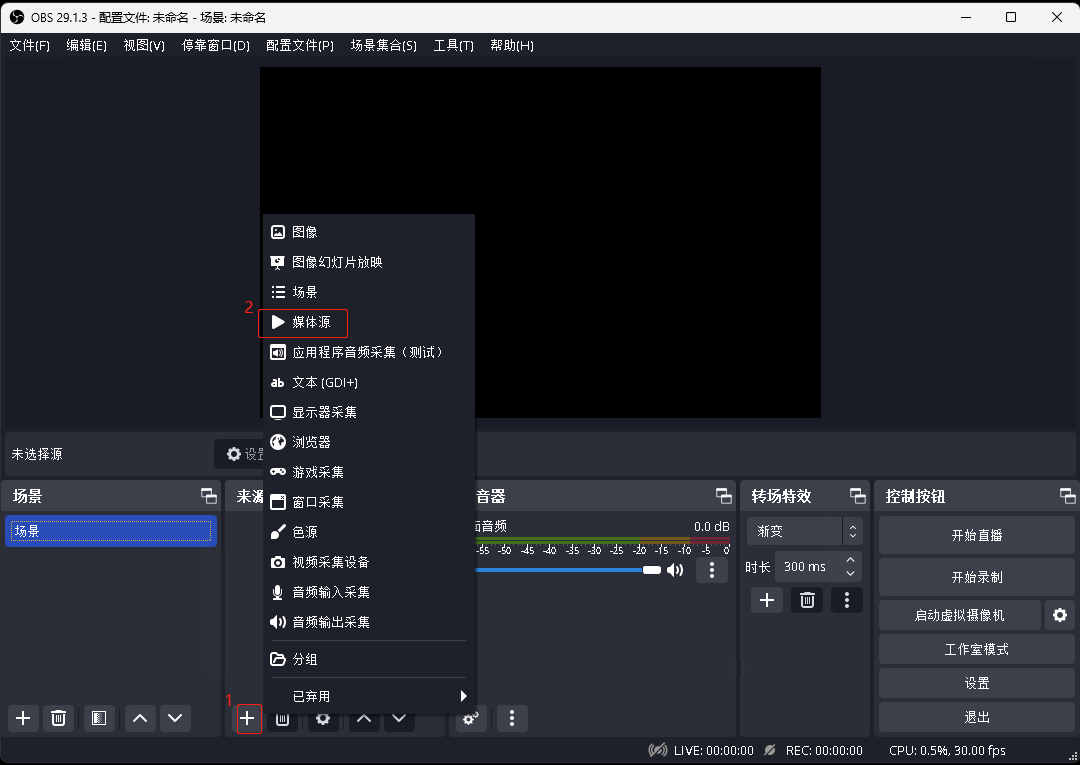
3、给新媒体源命名,名称格式没有要求,这里以文件名称作为命名
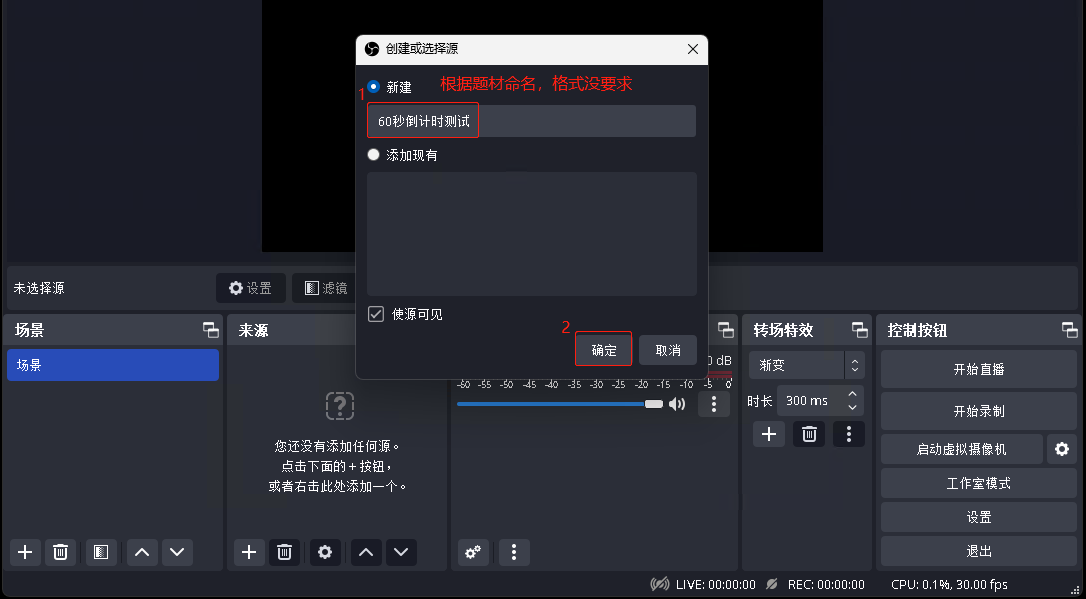
4、浏览视频文件位置,添加60秒的视频文件,同时将“循环”勾选上
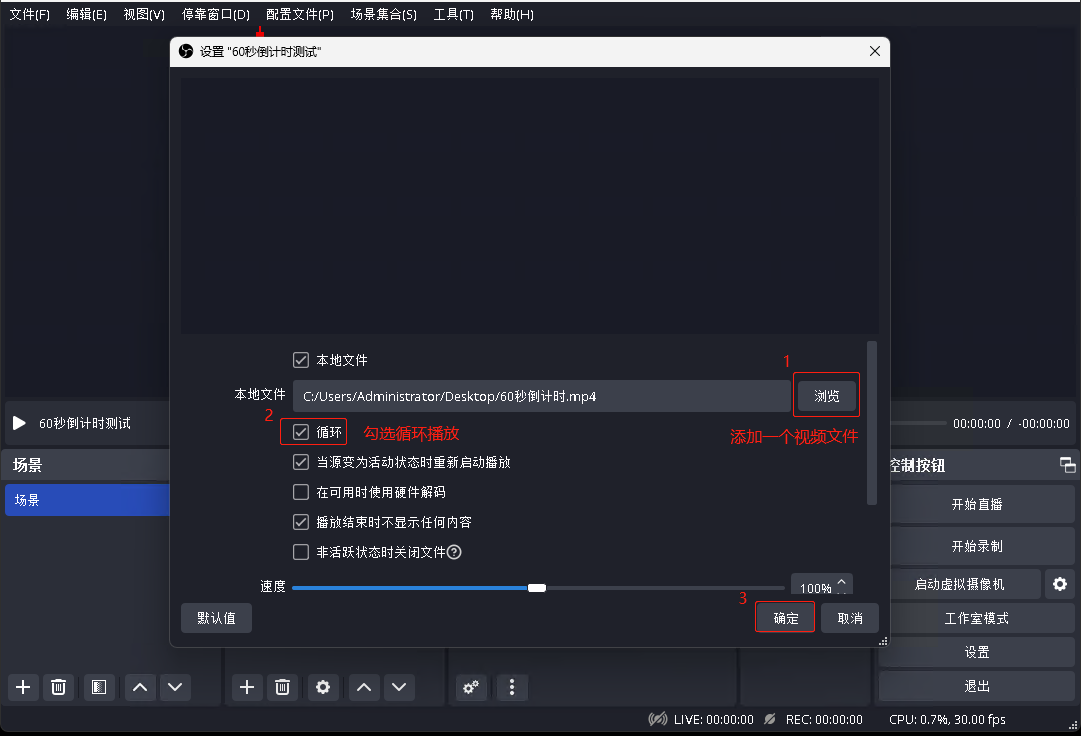
5、视频文件添加成功之后,上方窗口会持续播放视频内容,如果看到如下图的效果,表示一个媒体源添加完成
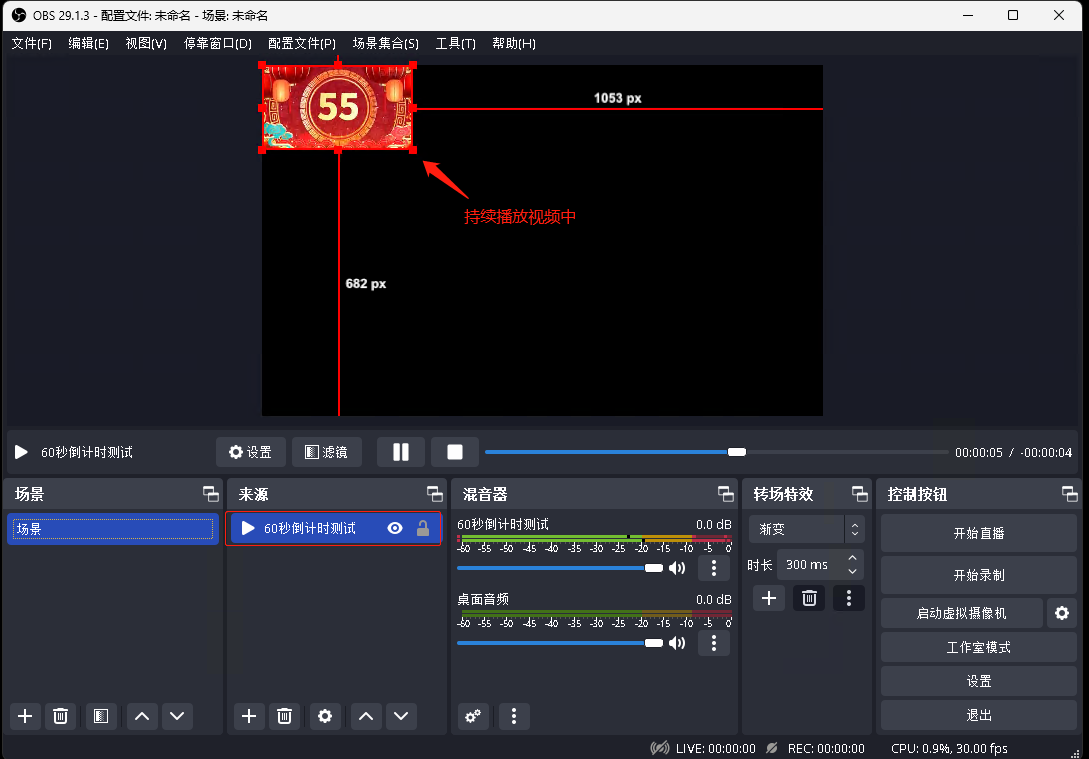
3.4 OBS推流设置
在添加完媒体源之后,接下来开始配置OBS的推流,将视频内容通过RTMP、RTC协议推送到SRS服务器
1、点击OBS上的“设置”按钮,按下图提示依次操作,其中服务器一栏的配置可选RTMP和RTC,配置示例如下
推流协议类型 | 填写示例 | 协议对比效果 |
|---|---|---|
webrtc | webrtc://192.168.10.12/live | webrtc采用udp协议封装传输,直播画面延迟低【推荐】 |
rtmp | rtmp://192.168.10.12/live | rtmp采用tcp协议封装传输,直播画面延迟略高 |
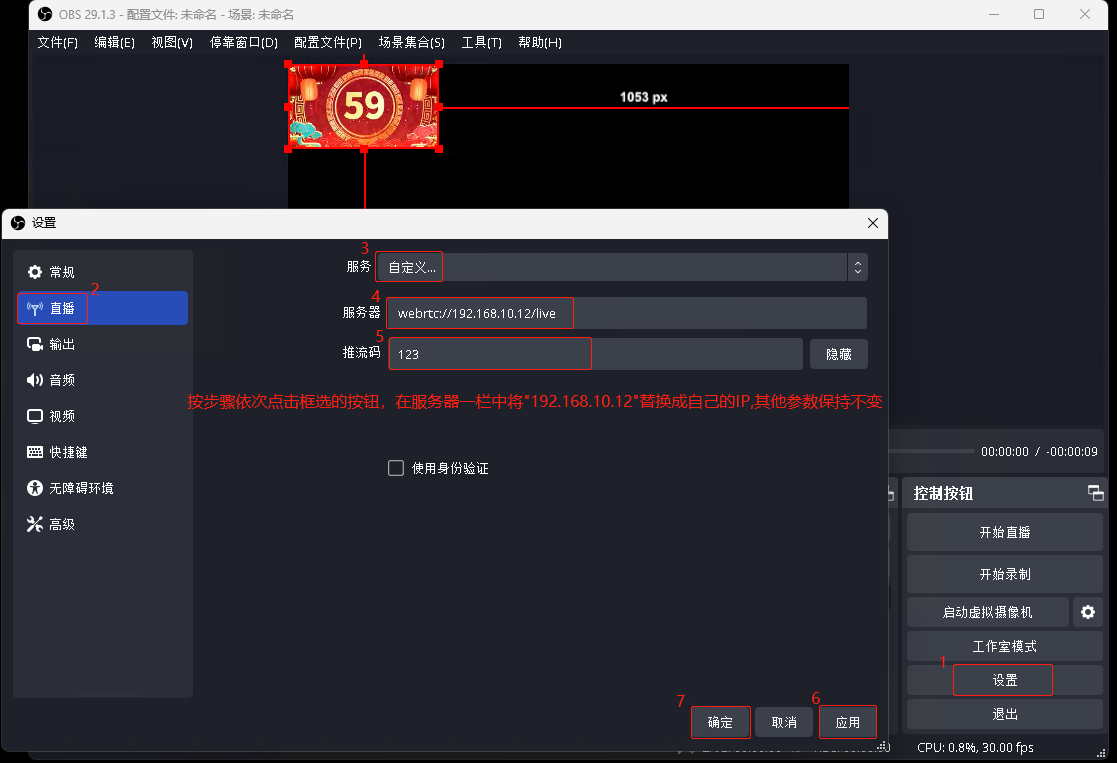
2、完成推流设置之后,点击“开始直播”进入推流
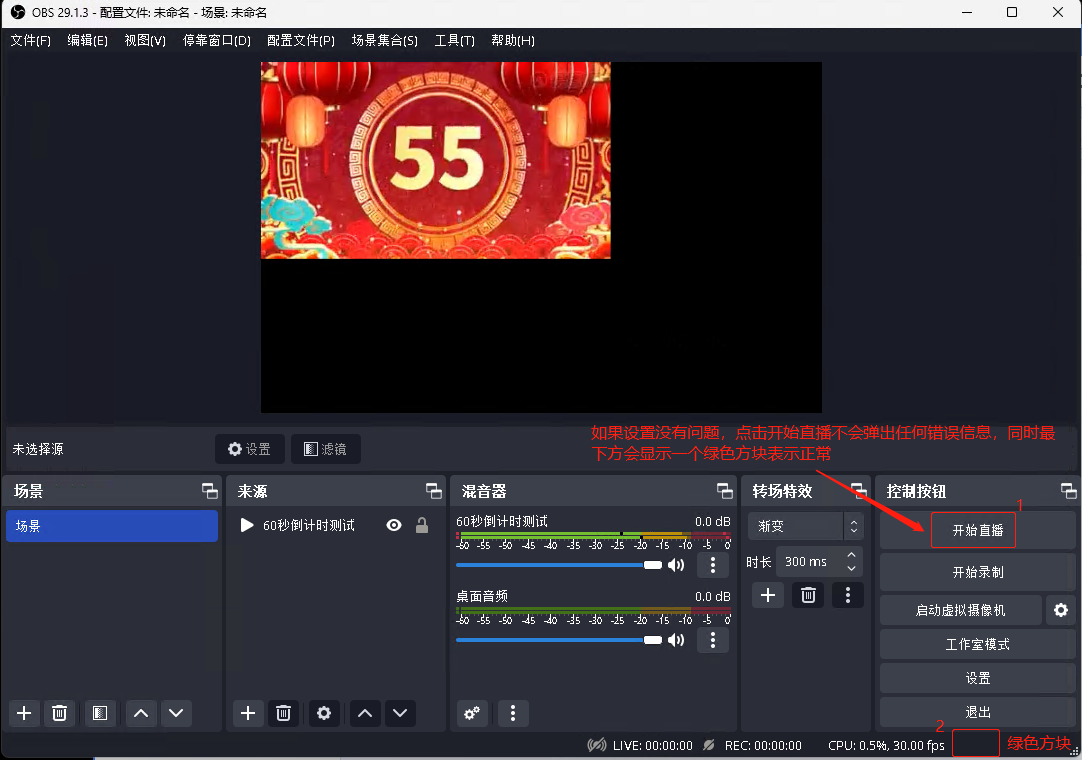
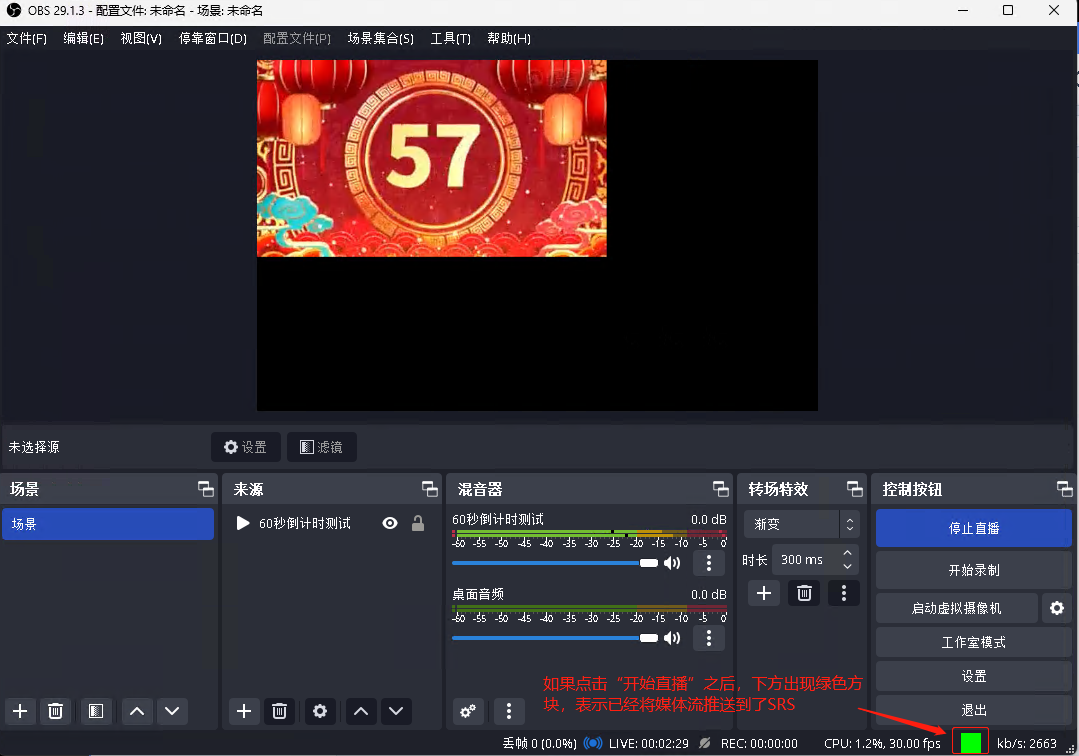
故障排查
如果点击【开始直播】弹出“无法连接到服务器”,请按下列步骤排查
1、检查上一章节安装的SRS软件是否已经启动(纯黑色界面那个软件)
2、检查“设置”-“直播”配置中,服务器一栏的配置参数,其中IP 192.168.10.12这个地址是否替换成自己电脑的,同时其他参数是否一致(每个字母区分大小写)
3、检查电脑的防火墙是否关闭
4 魔云腾云机配置直播功能
推流配置完成之后,现在开始配置魔云腾的云机直播功能,此步骤是将SRS服务器的媒体源通过RTC协议拉取到云机中
1 新建一个云机窗口,安卓镜像需要>=V19版本以上,这里演示新建一个1004号窗口,镜像选择V20作为演示
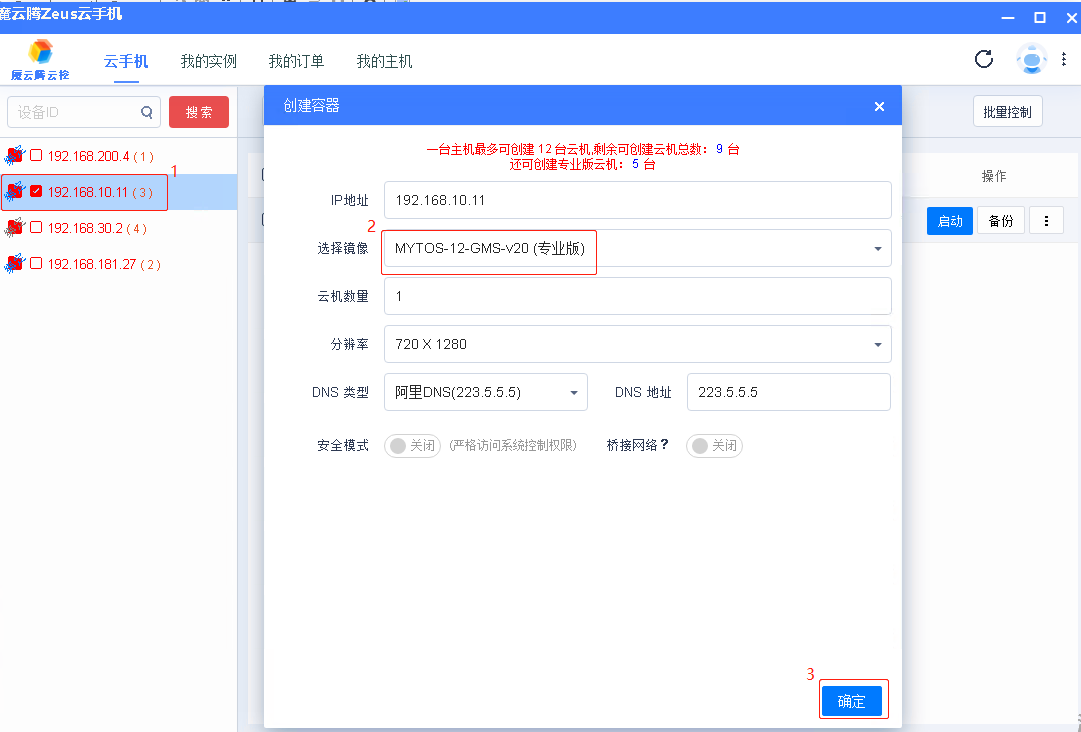
2、创建成功之后,等待15秒之后,开始操作刚才新建的T1004号云机,点击右侧的“...”,点击"设置推流"

3、在弹出的设置窗口中,推流类型选择:”rtc流“,推流地址填写:webrtc://192.168.10.12/live/123,最后点击“确定”
其中”192.168.10.12“需要替换成自己SRS的服务ip地址,也就是电脑的IP,其他参数保持不变
这里的设置可选2种类型:RTMP和RTC,配置示例和解释如下
推流协议类型 | 填写示例 | 协议对比效果 |
|---|---|---|
webrtc | webrtc://192.168.10.12/live | webrtc采用udp协议封装传输,直播画面延迟低【推荐】 |
rtmp | rtmp://192.168.10.12/live | rtmp采用tcp协议封装传输,直播画面延迟略高 |
#推流地址----将192.168.10.12替换自己的IP
webrtc://192.168.10.12/live/123
rtmp://192.168.10.12/live/123
4、设置完成之后,点击”启动“按钮进入云机窗口,点击桌面的相机即可看到刚才设置的60秒到计时视频内容,后续可以通过第三方直播app进行直播,只要直播app用到云机的摄像头,就会把设置的媒体源(60秒到计时视频)显示给互联网观看用户,用户通过直播app看到的画面跟直播的内容一致
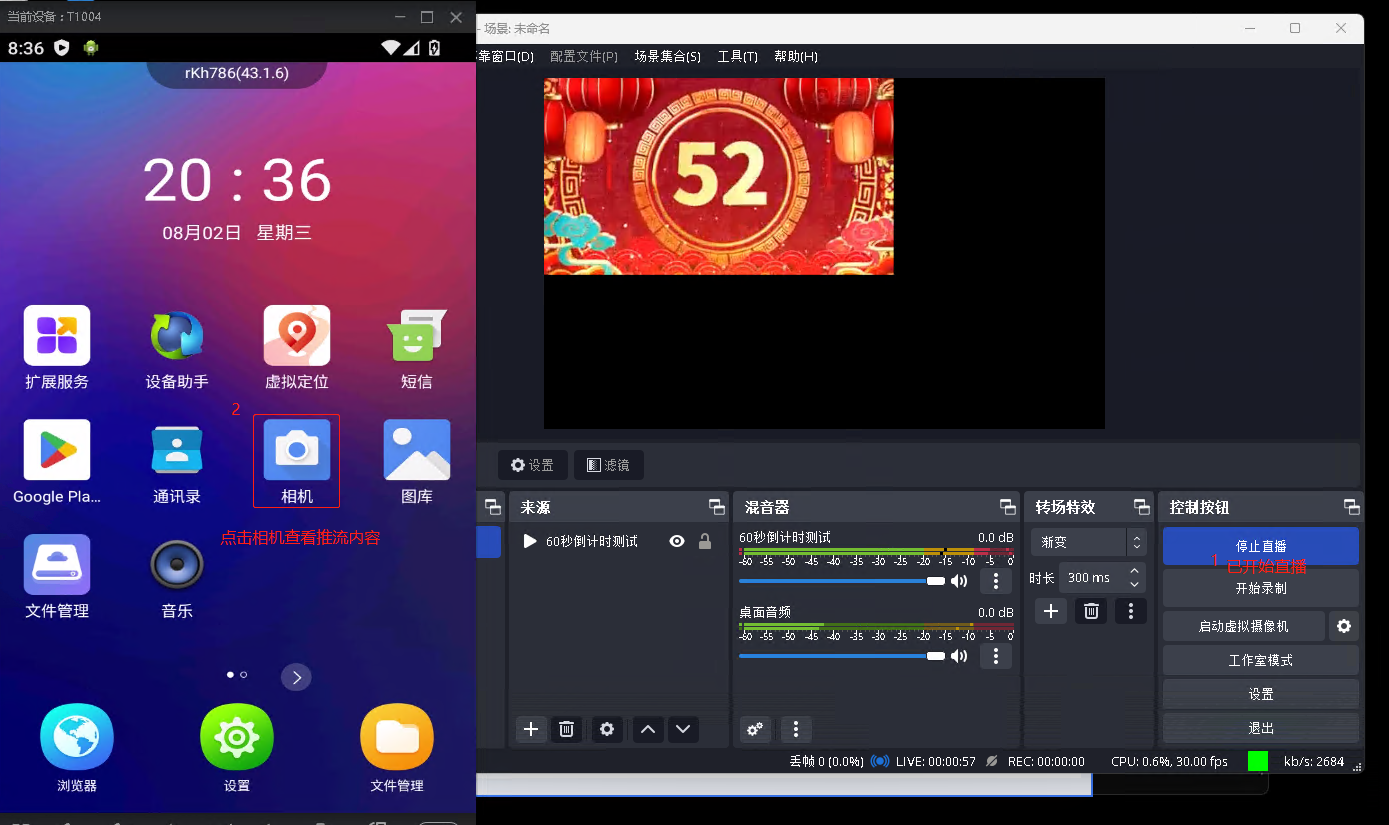
5、左侧是魔云腾云手机摄像头输出的内容,与右侧OBS采集的视频内容一致表示配置成功,后面自行开启第三方App直播即可(根据电脑和网络的性能,云手机接收直播内容有1-5秒的延迟)
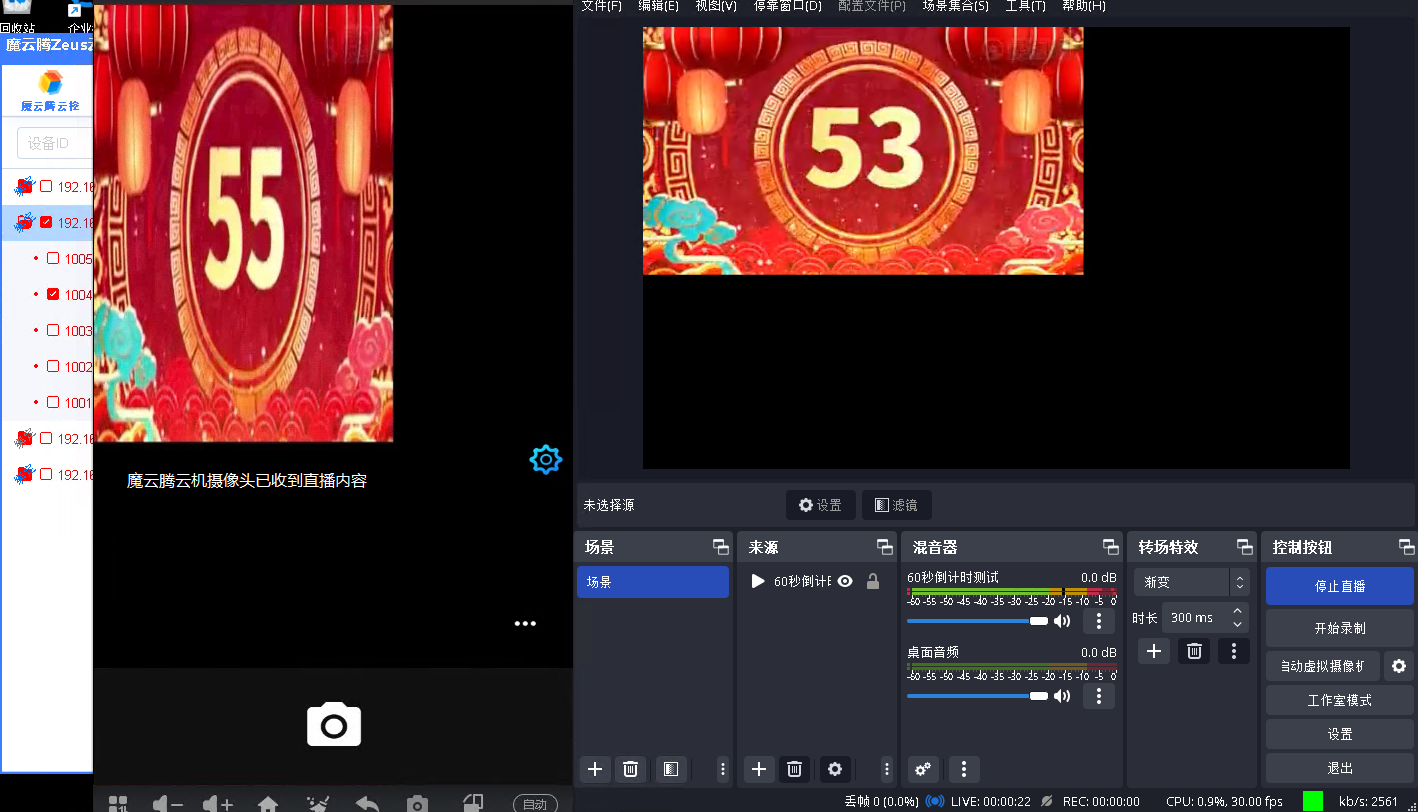
故障排查:
如果按上述方法配置完成之后,也没有报错,但是无法预览直播内容时,请按下列步骤排查问题
1、检查OBS的配置和云机的推流设置参数是否一致
2、检查SRS服务软件是否启动(黑色界面那个软件)
3、检查云机镜像版本是否大于或等于V19版本
4、尝试停止OBS直播,在开启直播,以及重新设置云机的推流
5、重启魔云腾云机
6、测试魔云腾云机相机是否正常可用,测试方法如下
选择需要测试的云机,设置推流,填写互联网公共测试直播地址,测试地址如下:
提示:此测试地址无需电脑开启obs和srs软件,只是单纯测试云机的相机是否可用,不涉及一整套直播流程
#推流类型可选:rtc流,或者rtmp流
http://devimages.apple.com.edgekey.net/streaming/examples/bipbop_4x3/gear2/prog_index.m3u8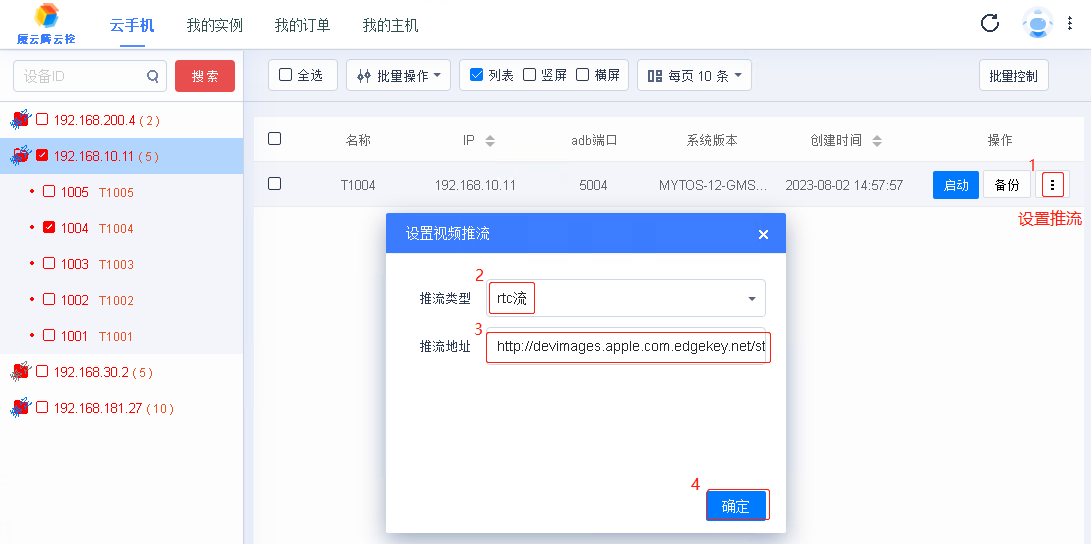
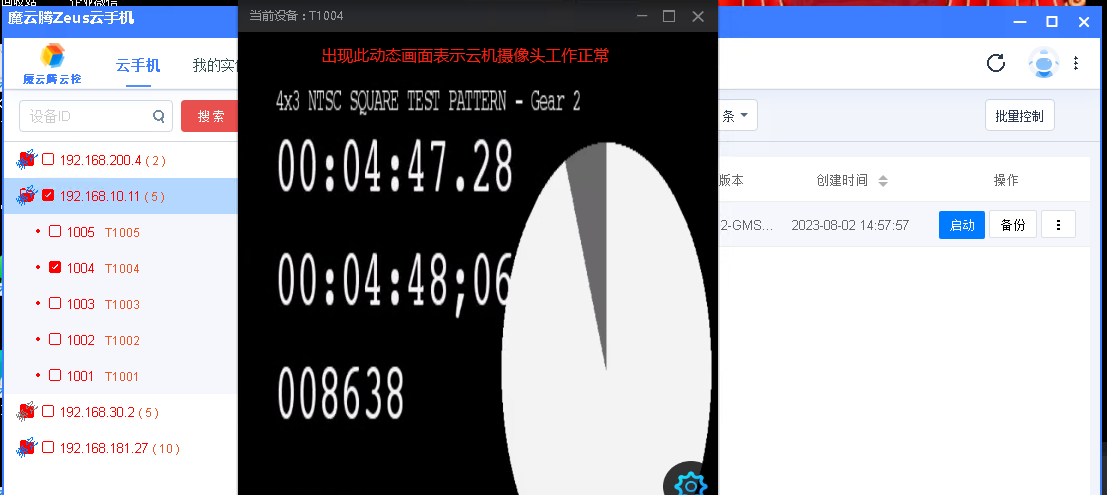
OBS及云机推流设置视频(点击图片播放)